WARNING: With the new version of the Cloud Backup service you MUST specify an encryption PASSWORD when creating a JOB. The same password is required to restore the backup (both partial and total). Therefore, we recommend that users save the password related to the JOB in a safe place as it will not be possible to recover it.
Create a Job on a Windows Server
Proceed as follows:
Once the Job has been created the system will run it, according to the settings selected in the schedule.
Create a Job on a Linux Server
Proceed as follows:
- Go to the Backup Control Panel.
- Select the "Computers" section.

- Click on the Linux Server you wish to add a Job to.
- You will reach a page like the following.
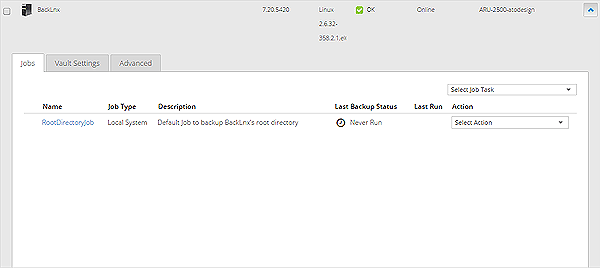
- From the "Select Job Task" list, found on the right, select "Create New Local System Job",
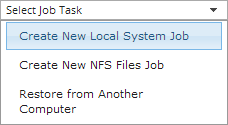
- The "Create New Job" modal window will open.
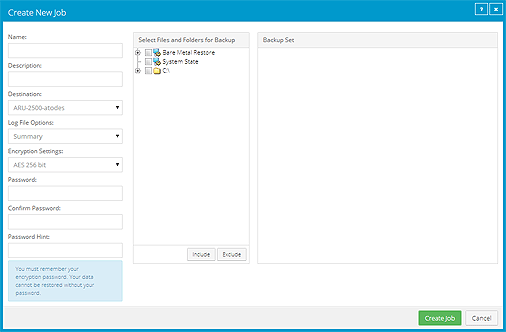
- In "Encryption Settings" select "None".
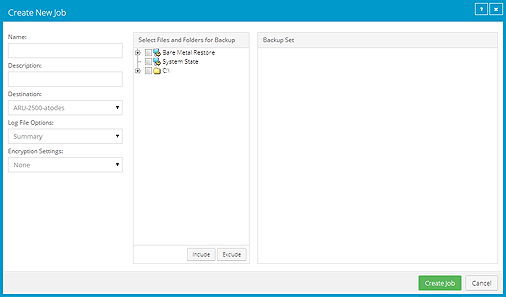
- Enter the Name and a Description.
- In the "Select files and Folders for Backup" section select the files and/or folders, under "/", you wish to make a backup copy of and confirm by clicking on "Include".

- The files and/or folders will now be displayed in the "Backup Set" section on the right.
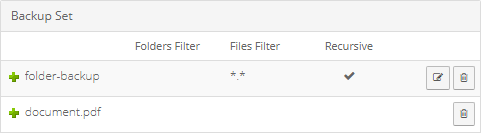
- In the case of files, the only option available is to delete them using the "Delete" icon.

- In the case of folders, you can confirm the configured settings:
- Folder Filter: allows you to indicate one or more names (even partial names) of folders to include;
- Files Filter: allows you to include specific files indicated by entering the name (even partial name) or the extension;
- Recursive: if active includes all the existing files and folders;
This process needs to be repeated for each folder you select, to confirm one by one use the "Cancel Edit" icon.

You can confirm the settings for all the folders by clicking on "Apply Now".

- Now the Job is ready to be saved.
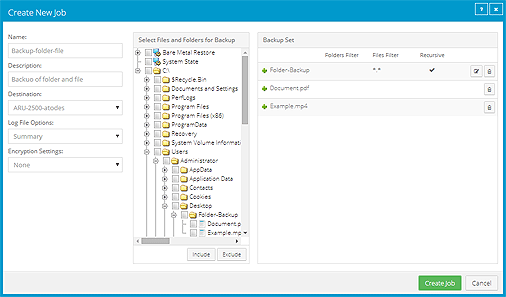
- Click on "Create Job" to complete the process.

- The "View / Add Schedule" window will open in which you can save the settings of the schedule. It is possible to confirm the preconfigured settings or to change them.
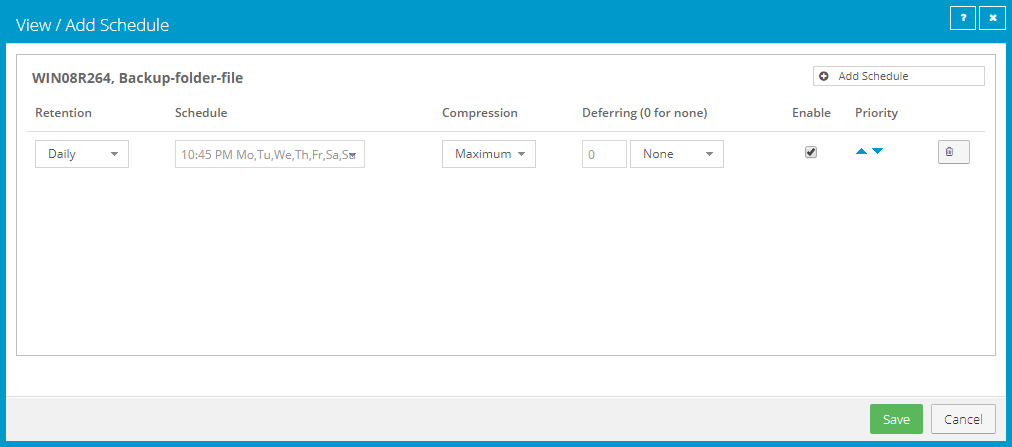
Once the Job has been created the system will run it, according to the settings selected in the schedule.