Perform a Bare Metal Restore on a VMware Cloud Server
- Download the provided System-Restore.iso.
- Upload the disk image on the virtual disk of the Cloud Server.
- Make a VPN connection with FortiClient SSLVPN.
- Connect to the Cloud Server via VMware vSphere Client.
- You will reach a page like the following.
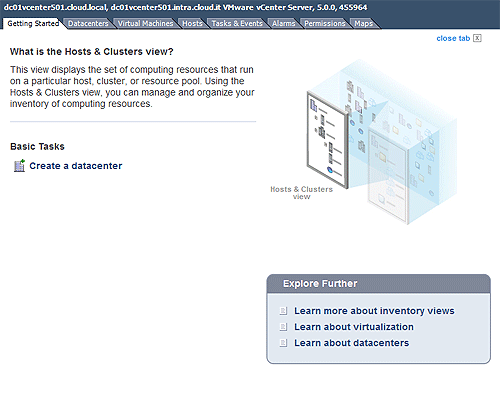
- Select the "Virtual Machines" tab, then select the Cloud Server and right-click on the "Open Console" option,
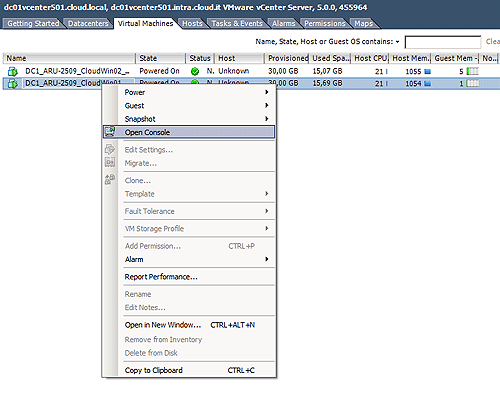
- a window like the following will open.
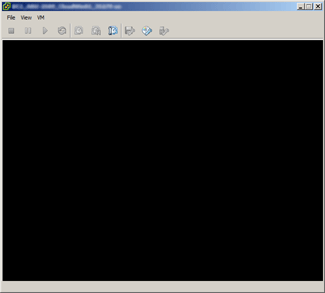
- Open the Control Panel and reboot the Cloud Server, click in the new window and once the window changes size press "Esc".
- You will then reach the "Boot Menu",
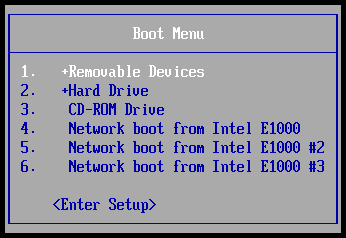
- by using the keyboard arrows, move to the "CD-ROM Drive" option and press "Enter".
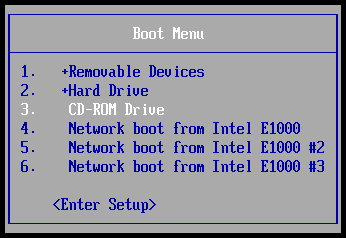
- When reaching the "EVault System Restore" page you will need to configure the time and language of the keyboard,
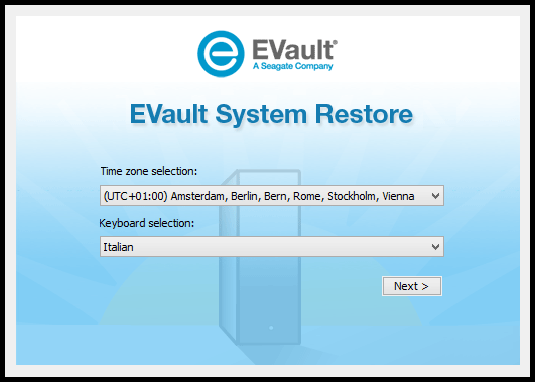
- by clicking on "Next >" a page will open asking you to accept the licence agreement. Accept and click "Next >".
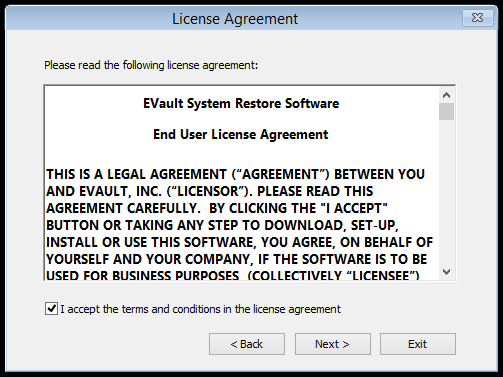
- Select the first option "Restore My System",
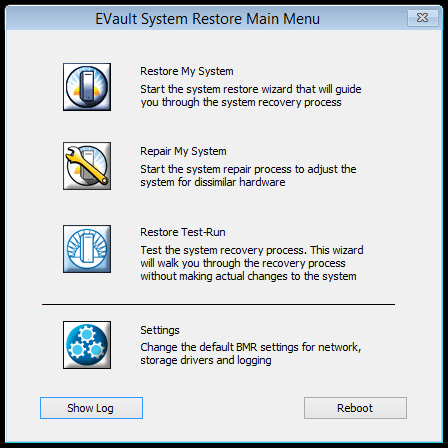
- confirm by clicking "Next >".
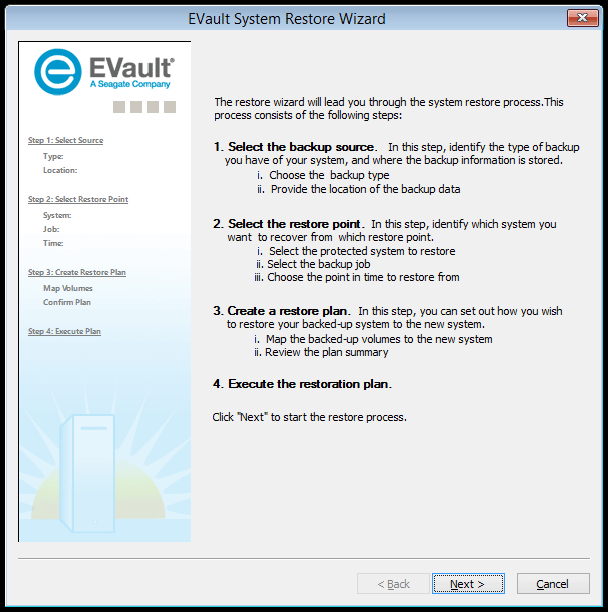
- Click on "Restore Settings" at the bottom.
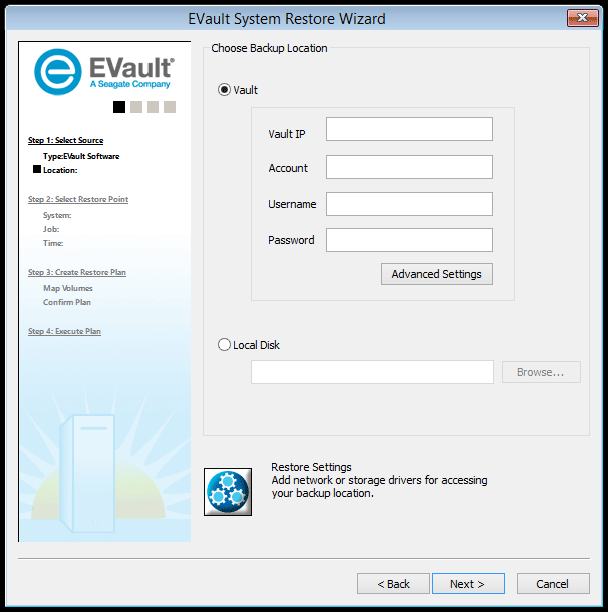
- Select the Cloud Server connected to the public network,
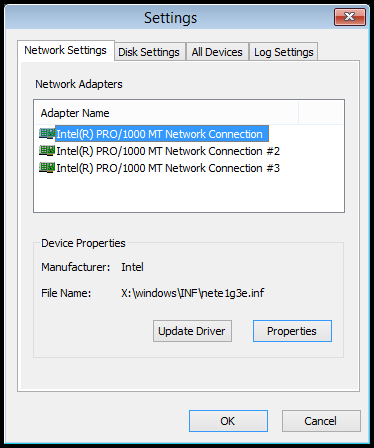
- and press "Properties".
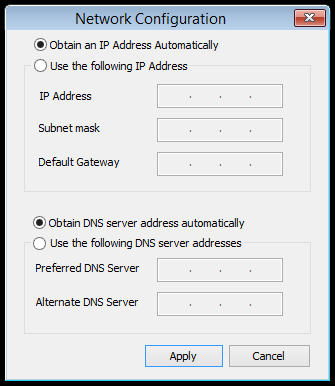
- Select "Use the following IP Address" and enter the values of the Cloud Server. Confirm by clicking "Apply".
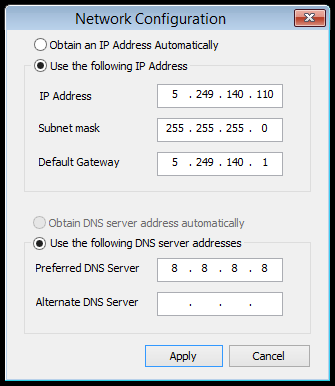
- Once you are back on this page, enter the values of the "Vault" field (see guide). Confirm by clicking "Next >".
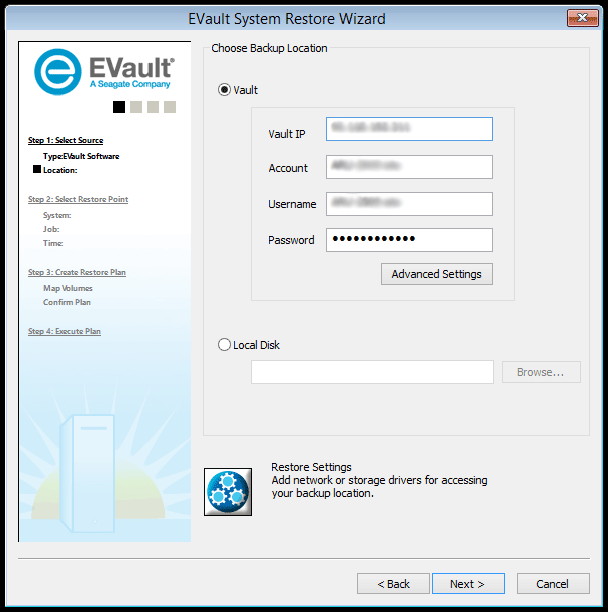
- Select the Cloud Server on which you wish to restore the Bare Metal. Confirm by clicking "Next >".
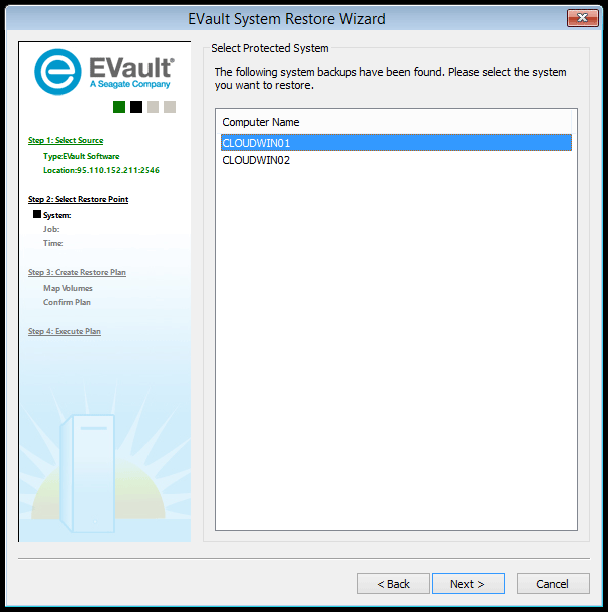
- Select the "BareMetal" Job name. Confirm by clicking "Next >".
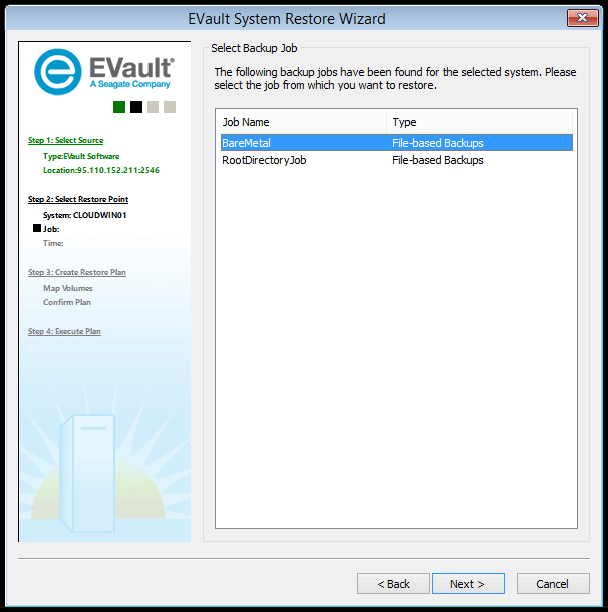
- Select the date of the Bare Metal you wish to restore. Confirm by clicking "Next >".
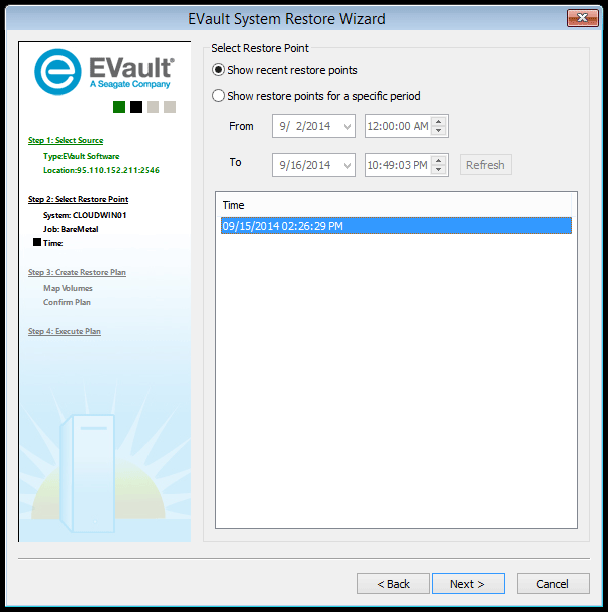
- Drag the volumes from the source system (backup) to the destination system (Cloud Server).
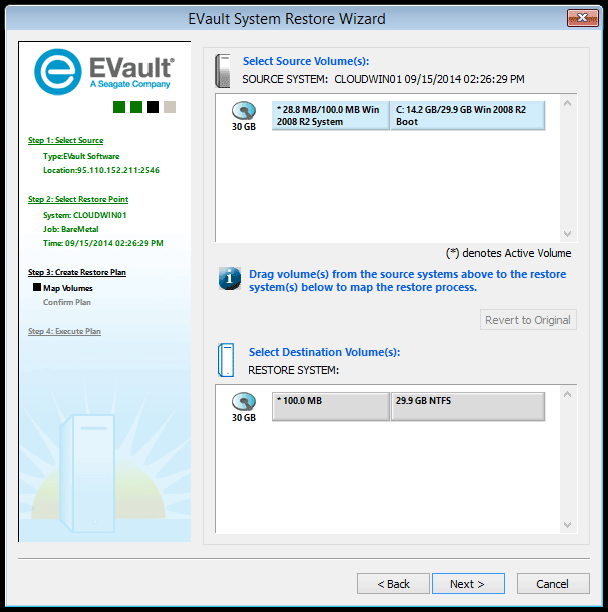
- By leaving a source volume on a destination volume you will need to select the recovery mode: select "Format".
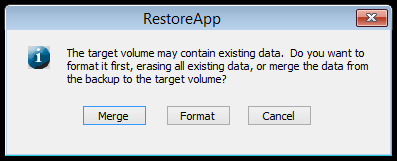
- After completing the configuration, confirm by clicking "Next >".
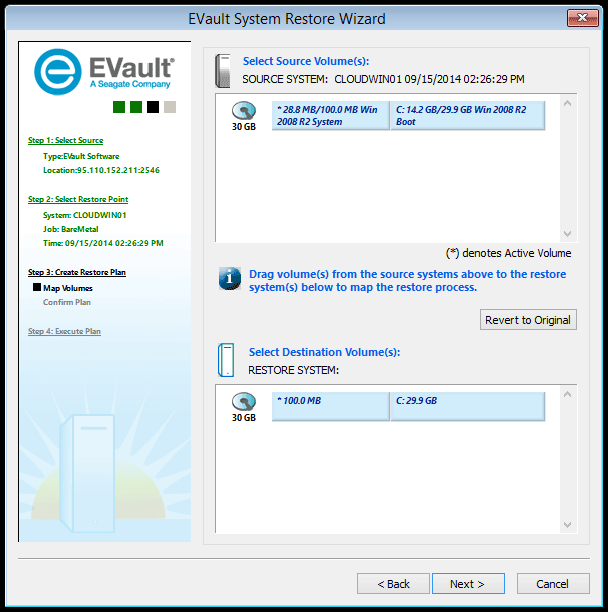
- Confirm the process by clicking "Click here to confirm the restore plan" found at the bottom and click "Next >".
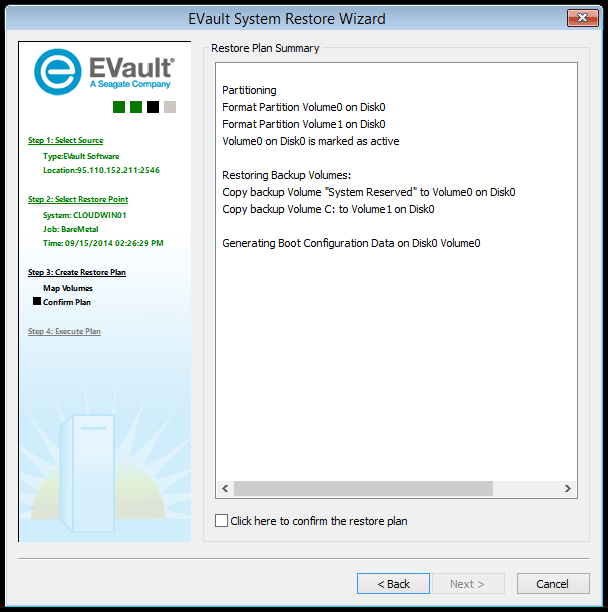
- Now the recovery process will begin.
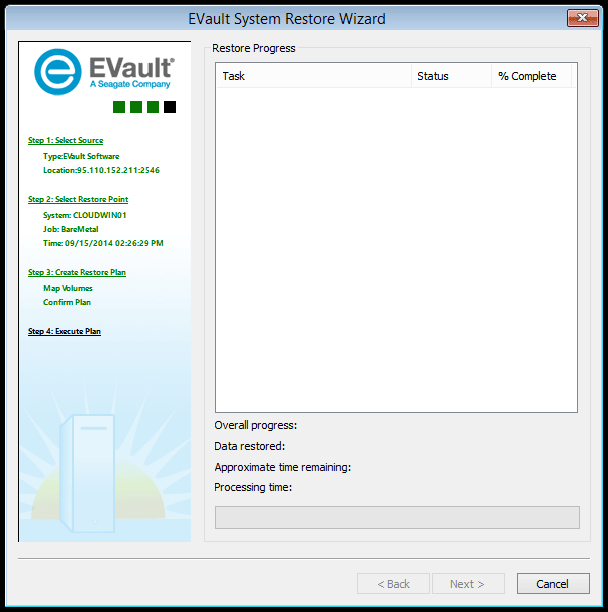
- Once completed confirm by clicking "Next >".
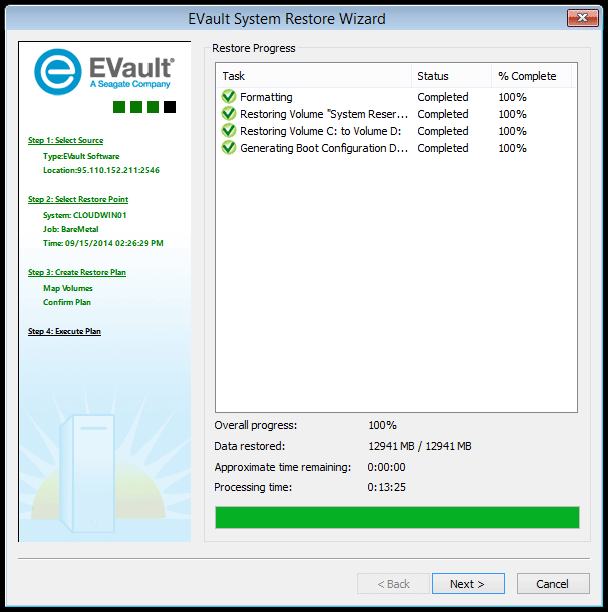
- Click "Next >".
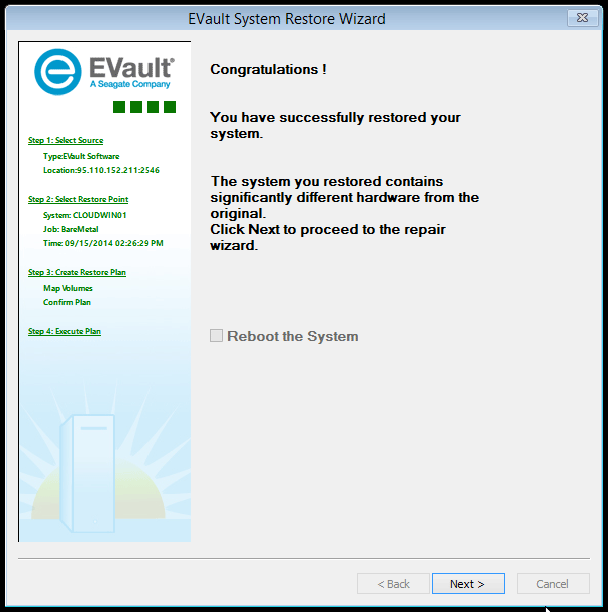
- Click "Next >".
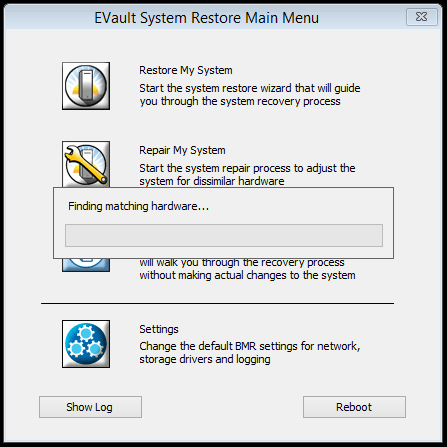
- Wait for the system to find the matching hardware between the Bare Metal and the destination Cloud Server.
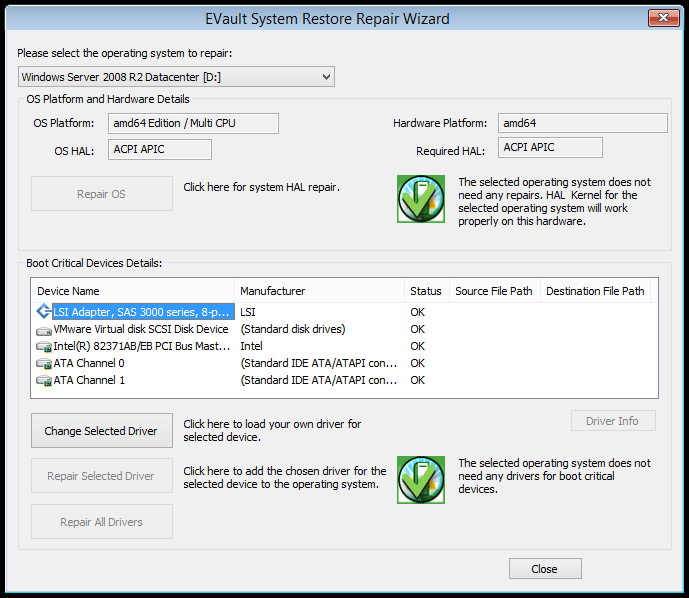
- Click "Close" to complete the Bare Metal recovery process.
After completing the Bare Metal recovery process reboot the Cloud Server.