To activate the association created between
Public IP and Cloud Server you need to configure the network adapter with the parameters provided when the Public IP was created. These details can be retrieved in the Public IP details window from the control panel:
- Select the "Manage" tab in the control panel and click on "Public IPs" in the menu on the left.
- Once the Public IP summary page opens, click on "Details" in the line of the IP you wish to know the configuration parameters for.
After getting the details, access the Cloud Server from the Recovery Console. On Linux it is possible to configure the network adapter both temporarily (up to the next reboot), and permanently.
To configure the network adapter temporarily, for diagnostic purposes or to verify or test how it works, proceed as follows:
- Run
ifconfig from the command line like so: ifconfig <interface> <ip_address> netmask <netmask> whereby: <interface> is the network adapter that you wish to configure (eth0 eth1 eth2), <ip_address> is the Public IP address that you wish to associate, <netmask> is the relevant sub netmask. (e.g. by launching ifconfig eth2 95.110.159.155 netmask 255.255.255.0 the "eth2" network adapter will be configured with the "95.110.159.155" IP and the "255.255.255.0" subnet mask).
- Run "route" from the command line like so:
route add default gw <gateway> whereby: <gateway> is the IP address relevant to the gateway (e.g. by running route add default gw 95.110.159.1 the "default" gateway will be setup with the "95.110.159.1" IP).
- Run
ifconfig <interface> from the command line to check that the network adapter has been configured correctly (e.g. ifconfig eth2 to check the new setting on the eth2 network adapter).
- Run
route from the command line to check the gateway settings for the IP.
To configure the network interface permanently, proceed as follows:
- Run
yast2 from the command line
- In the graphical interface, move by using the arrow keys and the <Tab> on
Network Settings in Network Devices and press "Enter".
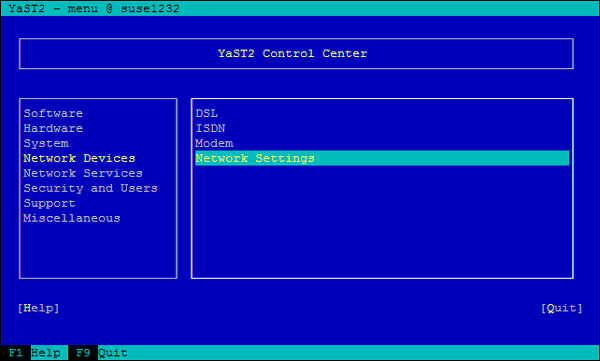
- A list of the existing network interfaces will appear: move by using the arrow keys and the <Tab> and select the network adapter that you previously associated and after selecting [Edit] press "Enter".
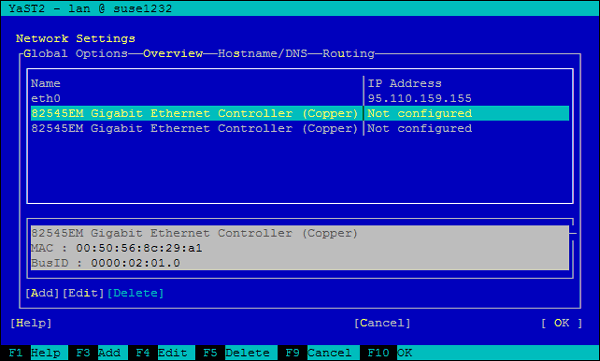
- In "Address" make sure that "Statically assigned IP Address" is selected and then indicate the details of the IP Address and the Subnet Mask in the fields, leaving the "Hostname" field empty. Confirm the changes by clicking on "Next".
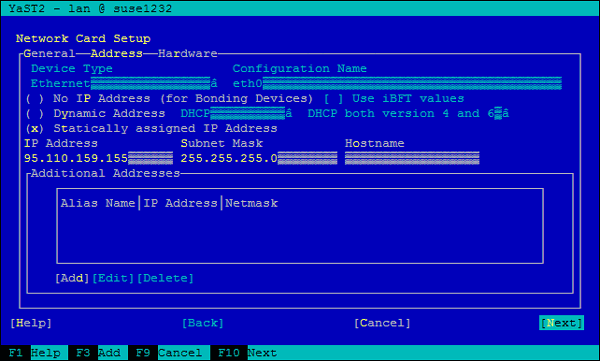
- Go from the "Hostname/DNS" tab and enter the IP address 8.8.8.8 in the "Name Server 1" field and the IP address 8.8.4.4 in the "Name Server 2" field. Confirm the settings by clicking on "OK" and then pressing "Enter".
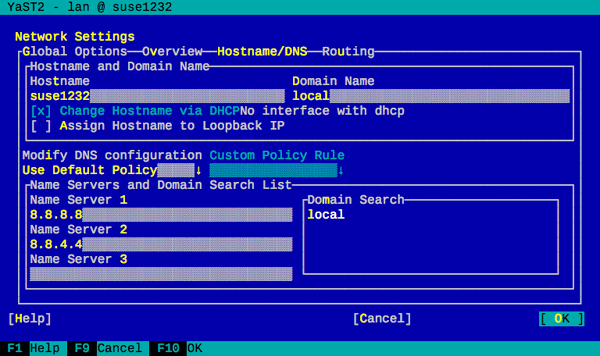
- Go from the "Overview" tab to the "Routing" tab and enter the IP relevant to the previously noted gateway in the "Default IPv4 Gateway" field. Indicate the network interface for which you are setting the Public IP in "Device", moving the arrow keys up or down. Confirm the changes by clicking on "OK", wait for the changes to be saved and then exit by selecting "Quit".
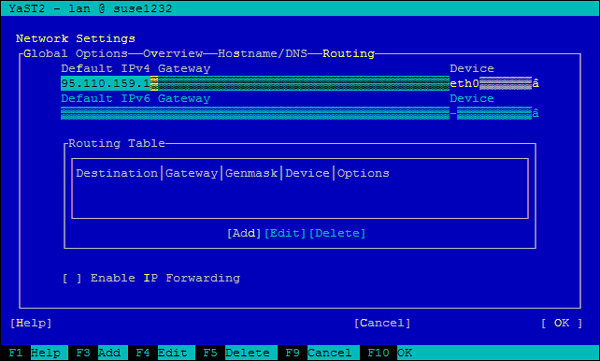
At this point the Cloud Server is correctly connected to the Internet and is available from the Internet via the configured Public IP.