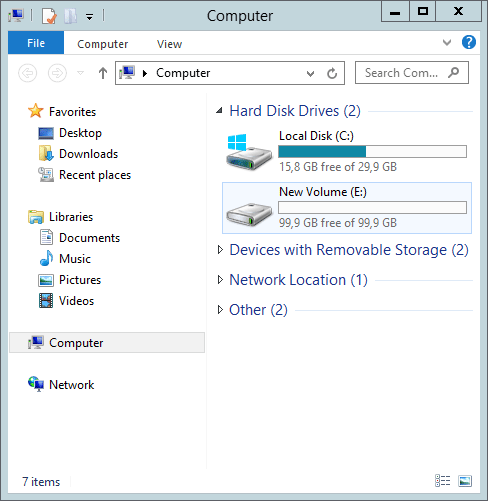The process for connecting a Cloud Server to the Unified Storage service with iSCSI protocol varies depending on the operating system installed on the Cloud Server:
ATTENTION: the mount points and the names of the volumes are purely examples.
Windows 2003
- Access the Cloud Server via RDP,
- run the "Microsoft iSCSI Initiator", the "iSCSI Initiator Properties" window will open, select "Discovery", then click on the "Add" button of the "Target Portals" section,
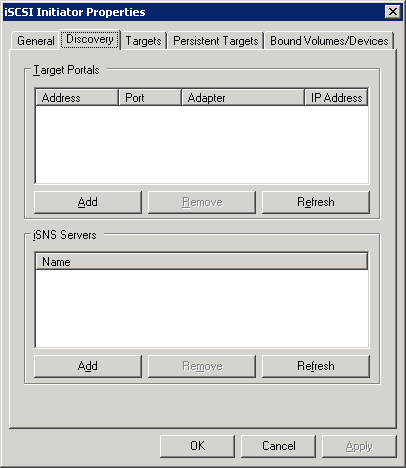
- in the "Add Target Portal" window that appears, enter the mount point in the "IP address or DNS name:" field and confirm with "OK",
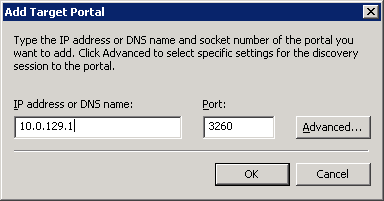
- the mount point will now appear in the "Target Portals" list,
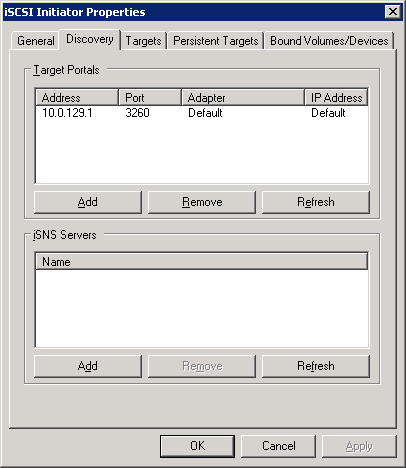
- by going to the "Targets" section the status of the Target will be "Inactive",
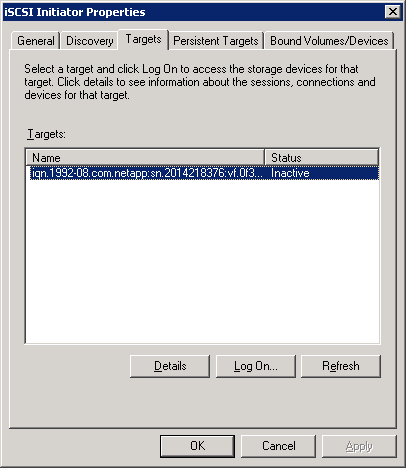
- select the Target and click on "Log On..", check the two boxes in the window that appears and confirm with the "OK" button,
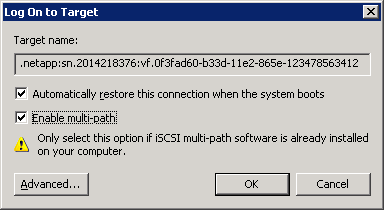
- at this point the status of the Target will change to "Connected". Confirm with the "OK" button.
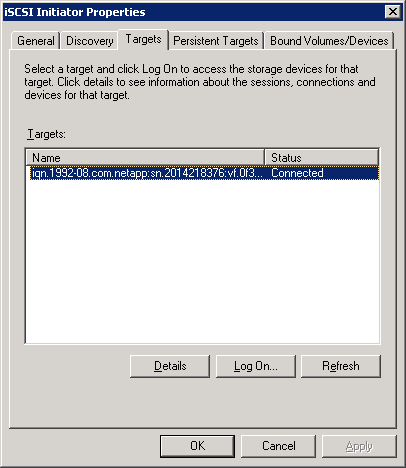
- Go to "Computer Management" (Start > Administrative Tools > Computer Management). Select the "Storage" option and then "Disk Management". It is possible to see the space of the Unified Storage service as if it were a physical disk of the Cloud Server. It is however necessary to format it and partition it to activate it.
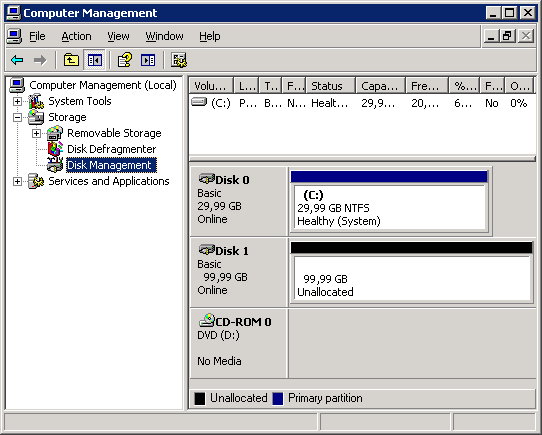
- After formatting the disk, the space of the Unified Storage service is active and can be used as a physical disk of the Cloud Server.
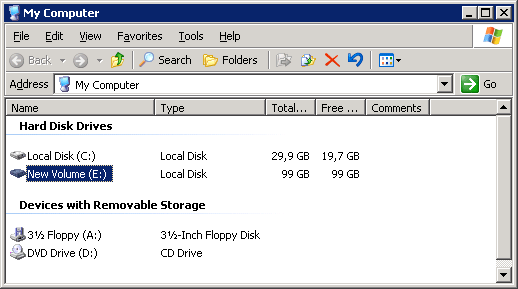
Windows 2008
- Access the Cloud Server via RDP,
- run the "iSCSI Initiator" (Start > Administrative Tools > iSCSI Initiator), the "iSCSI Initiator Properties" window will open, select "Discovery", then click on the "Discover Portal..." button of the "Target portals" section,
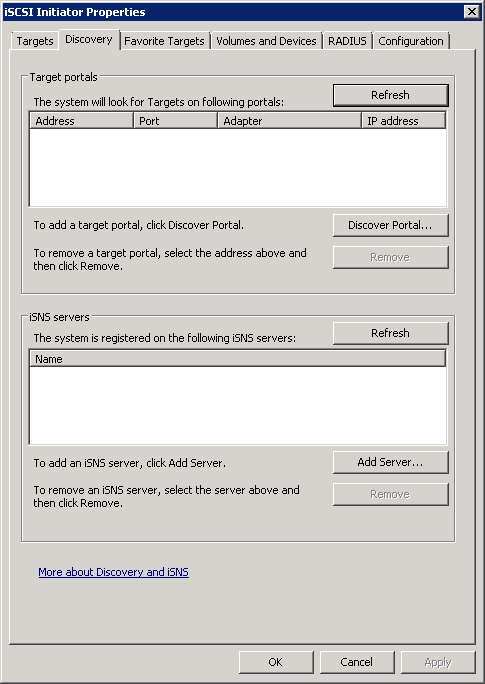
- in the "Discover Target Portal" window that appears, enter the mount point in the "IP address or DNS name:" field and confirm with "OK",
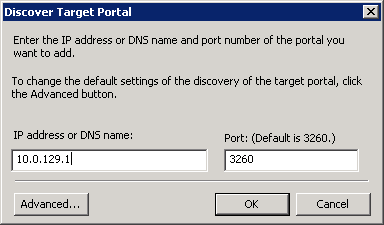
- the mount point will now appear in the "Target Portals" list,
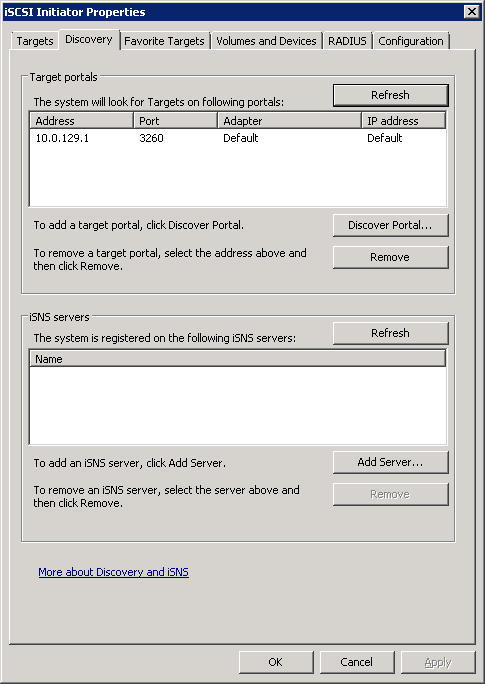
- by going to the "Targets" section the status of the Target will be "Inactive",
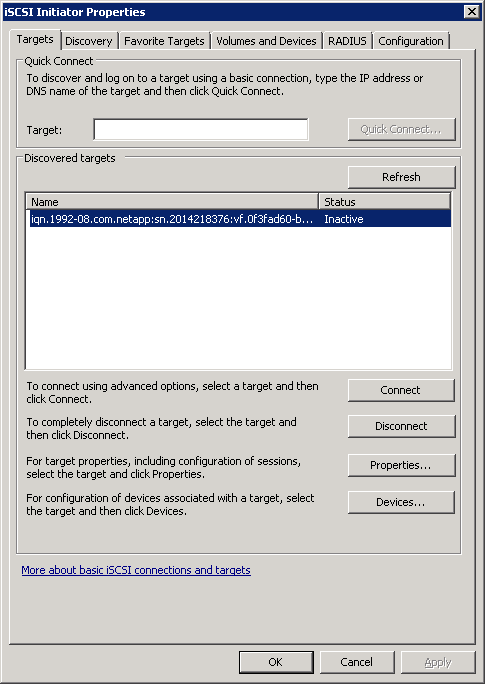
- select the Target and click on the "Connect" button, check the two boxes in the window that appears and confirm with "OK",
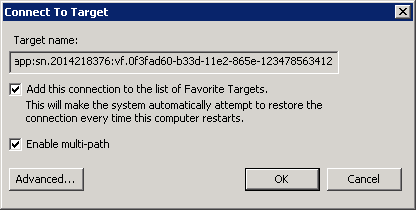
- at this point the status of the Target will change to "Connected". Confirm with "OK".
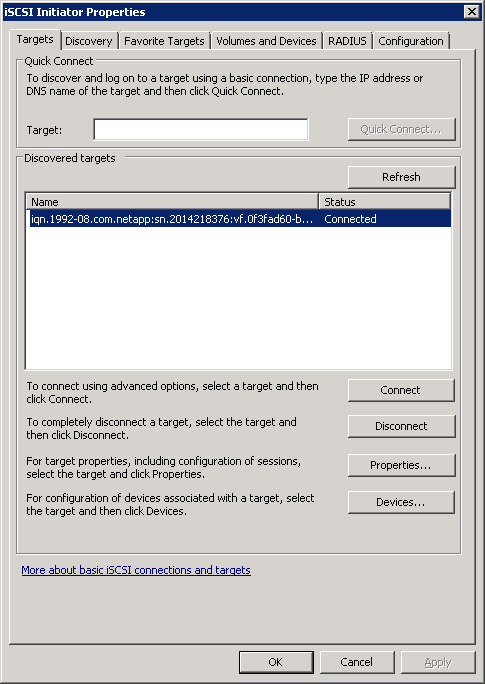
- By selecting the "Computer Management" icon found on the desktop of the Cloud Server the relevant window will open. Select the "Storage" option and then "Disk Management". It is possible to see the space of the Unified Storage service as if it were a physical disk of the Cloud Server. It is however necessary to format it and partition it to activate it.
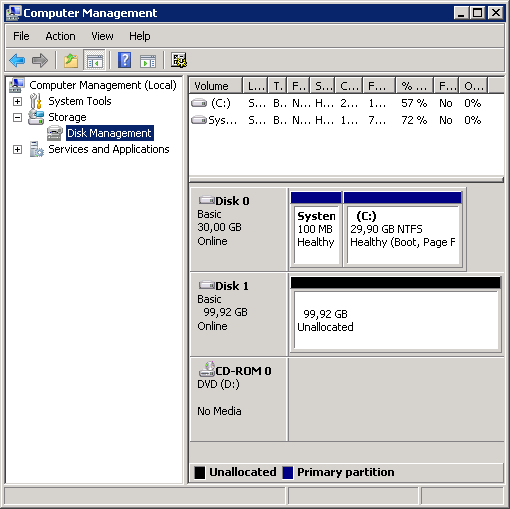
- After formatting the disk, the space of the Unified Storage service is active and can be used as a physical disk of the Cloud Server.
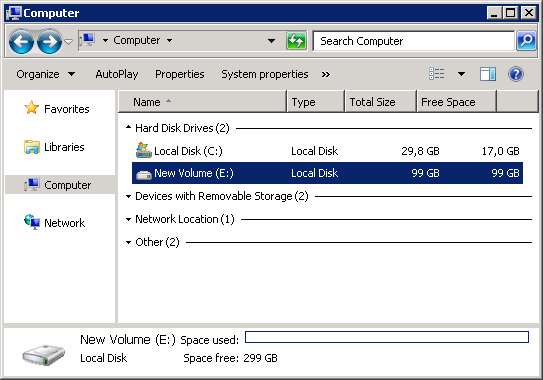
Windows 2012
- Access the Cloud Server via RDP,
- run the "iSCSI Initiator" (Start > Administrative Tools > iSCSI Initiator), the "iSCSI Initiator Properties" window will open, select the "Discovery" tab, then click on the "Discover Portal..." button of the "Target portals" section,
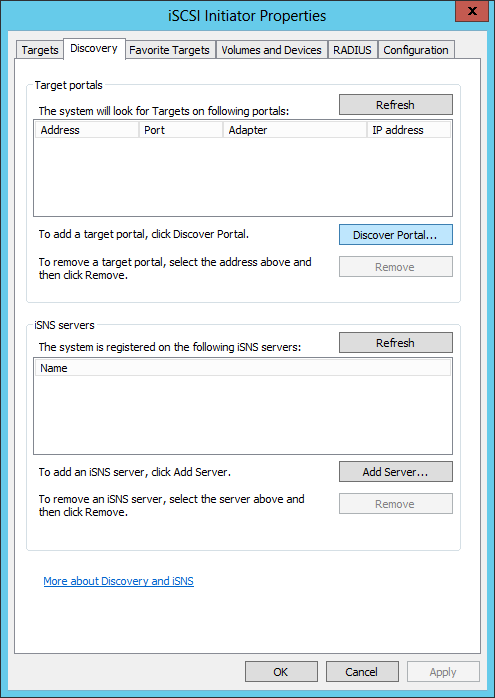
- in the "Discover Target Portal" window that appears, enter the mount point in the "IP address or DNS name:" field and confirm with "OK",
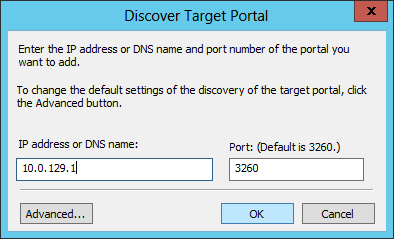
- the mount point will now appear in the "Target Portals" list,
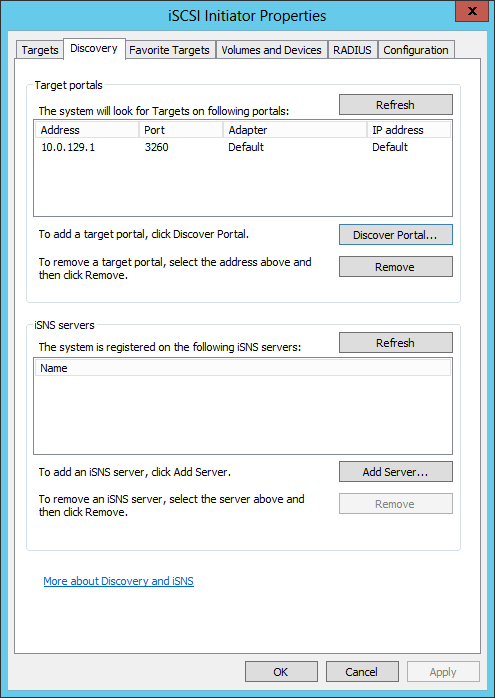
- by going to the "Targets" section you will see the Target status as "Inactive",
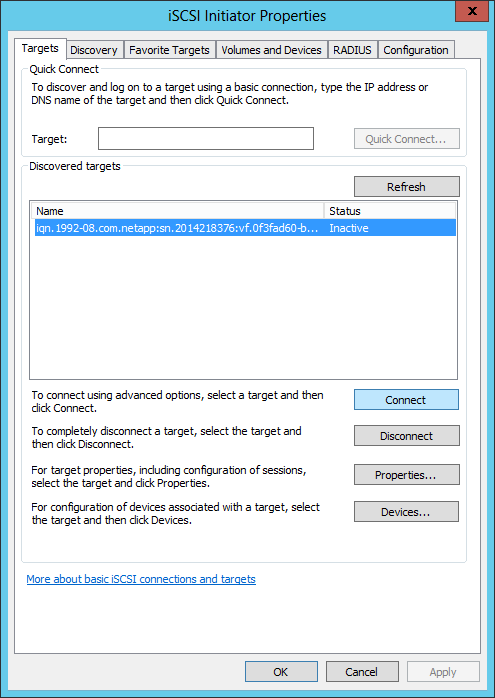
- select the Target and click on "Connect", check the two boxes in the window that appears and confirm with "OK",
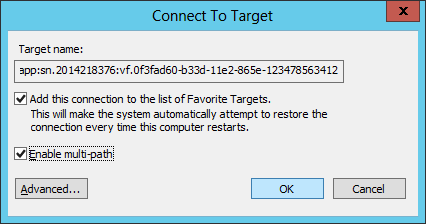
- at this point the status of the Target will change to "Connected". Confirm with "OK".
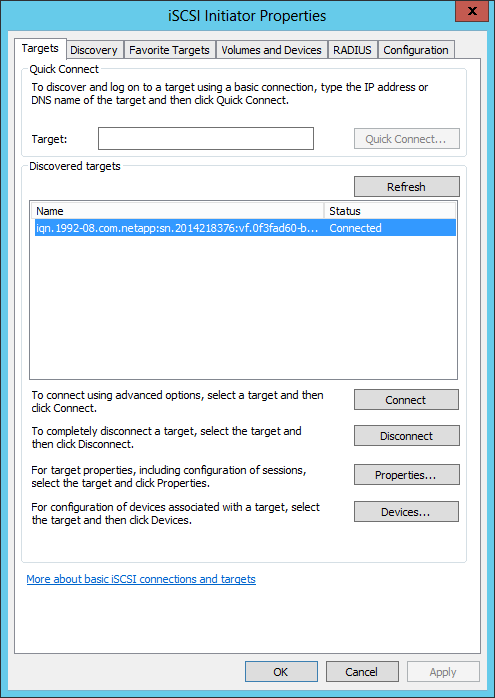
- By selecting the "Computer Management" icon found on the desktop of the Cloud Server the relevant window will open. Select the "Storage" option and then "Disk Management". It is possible to see the space of the Unified Storage service as if it were a physical disk of the Cloud Server. It is however necessary to format it and partition it to activate it.
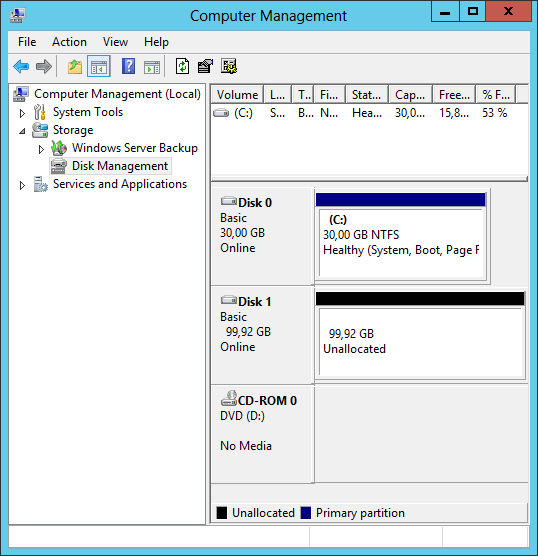
- After formatting the disk, the space of the Unified Storage service is active and can be used as a physical disk of the Cloud Server.