Here below is a guide on how to use the Aruba Object Storage service via the
CloudBerry Explorer connection client. To use the service you need to have the following details:
- Account Name - the name you have given to the account when creating it;
- Password - the password you have chosen for the account;
- Region URL - the address of the Region to which the account belongs to, available in the account details page;
After uploading a file in the remote storage space it is possible to configure the permissions and decide whether to make it public. The permissions can be assigned to the bucket, to the folders and to the single files. To configure an item proceed as follows:
- Select the item (bucket, folder or file) in the remote storage space and right-click it, a dropdown menu will appear,
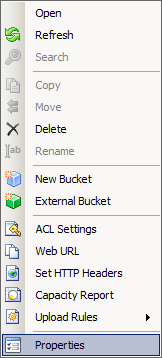
- Select "Properties". The "Object Properties" window will open . Select the "Security" tab.
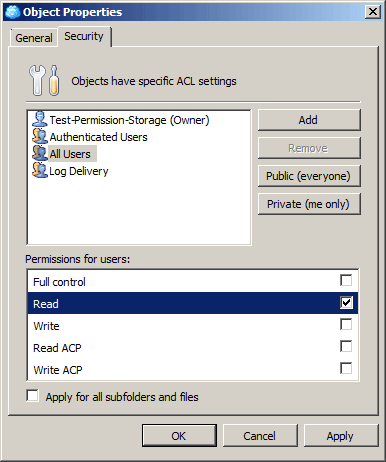
- By selecting the "All Users" option it is possible to choose which permissions to give simply by checking the various listed permissions. If you have chosen to configure a folder (or bucket) it is possible to pass on the permissions to the folders and files by checking the "Apply for all subfolders and files" box.
- Select the "Read" option to display the item when the relevant address is typed in the browser, do not select this option if you wish to make it private.
We remind you that if you use the FREEWARE version of CloudBerry Explorer then you will not be able to upload files larger than 5 GB (5.000 MB). The PRO version does not have such limitations.