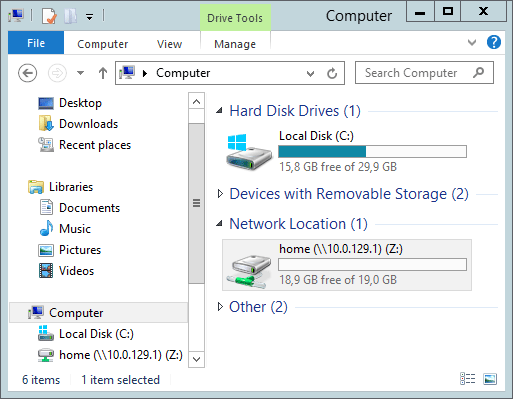The process for connecting a Cloud Server to the Unified Storage service with
CIFS protocol varies depending on the operating system installed on the Cloud Server:
ATTENTION: the names of the networks, the mount points and the relevant IP addresses are purely examples.
Windows 2003
- Access the Cloud Server via RDP,
- open "Network Connections" by double clicking the icon found in the application bar,

- right-click on the "Lan 2" network and select "Properties",
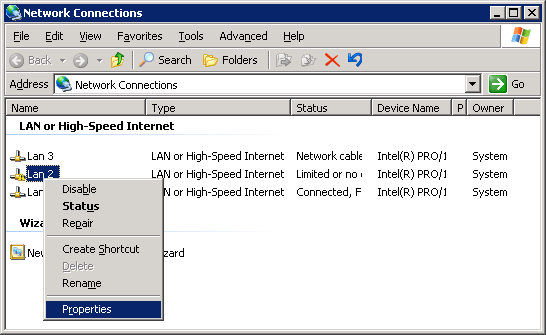
- the "Lan 2 Properties" window will open,
- select "Internet Protocol (TCP/IP)" and click on "Properties",
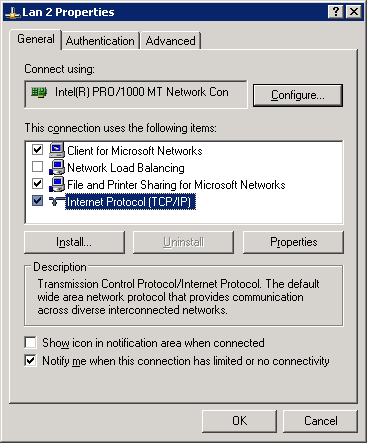
- in the following "Internet Protocol (TCP/IP) Properties" window activate the "Use the following IP address" option, entering the mount point assigned to the protocol in the "IP address" section, remember to edit the last value, and in the "Subnet mask" field put the value 255.255.255.0
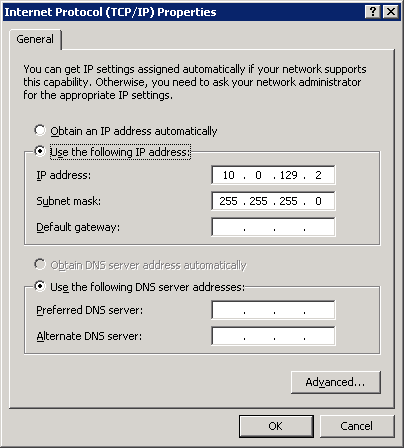
- confirm by clicking on "OK,
- to verify that the configuration is correct simply start "Run" and enter the mount points,
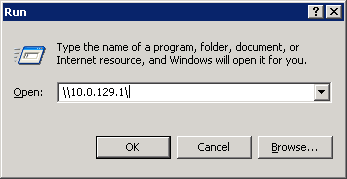
- a window like the following will open.
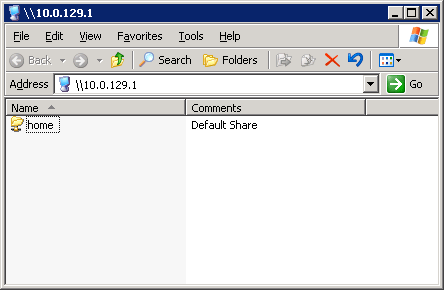
Assign a letter to the Unified Storage connection
- Right-click on the "My Network Places" icon found on the desktop of the Cloud Server and select "Map Network Drive...",
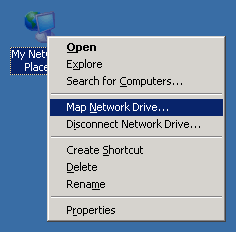
- the "Map Netwoork Drive" window will open, select a letter and enter the mount point followed by "home" in the "Folder" field
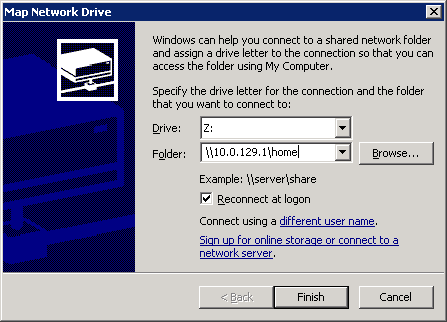
- confirm with the "Finish" button,
- now the space of the Unified Storage service will be available simply by typing in the name of the letter.
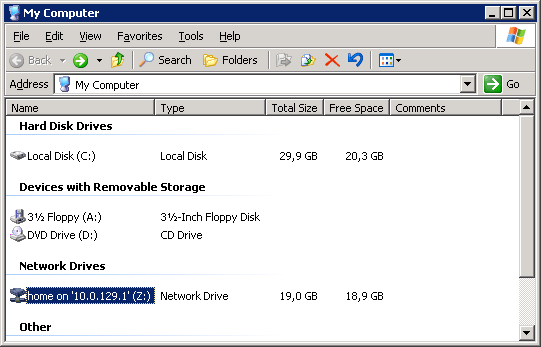
Windows 2008
- Access the Cloud Server via RDP,
- open the "Network and Sharing Center" by using the icon found in the application bar,

- select the "Lan 2" network,
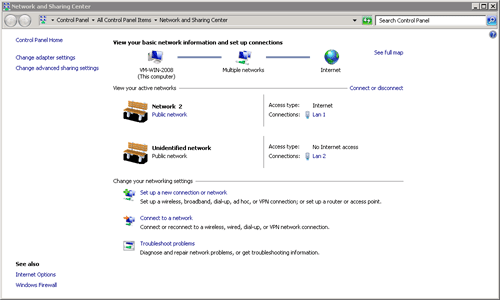
- the "Lan 2 Status" window will open,
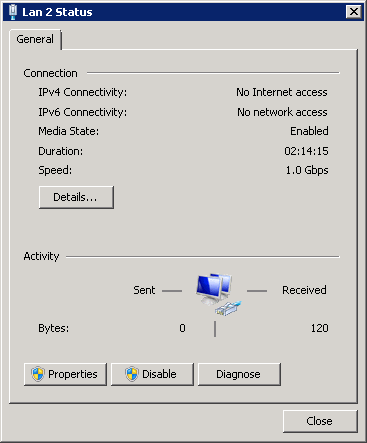
- by clicking on "Properties" the "Lan 2 Properties" window will open; select "Internet Protocol Version 4 (TCP/IPv4)" and click on "Properties",
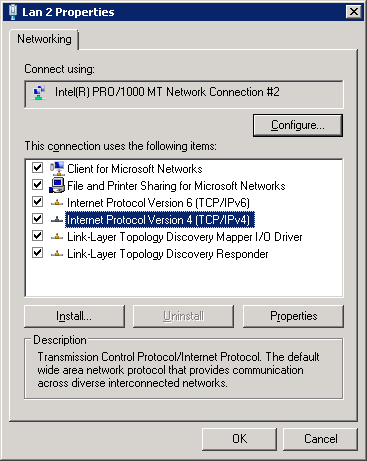
- in the following "Internet Protocol 4 (TCP/IPv4) Properties" window activate the "Use the following IP address" option, by entering the mount point assigned to the protocol in the "IP address" section, remember to change the last value, and in the "Subnet mask" field put the values 255.255.255.0
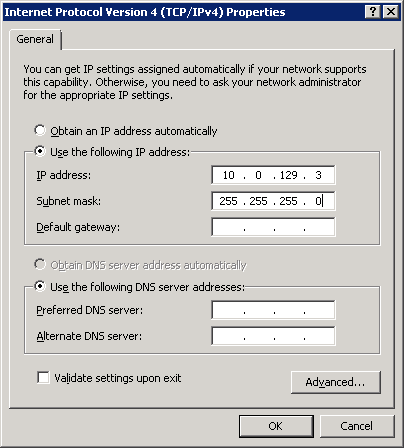
- confirm by clicking on "OK",
- to verify that the configuration is correct simply start "Run" and enter the mount points,
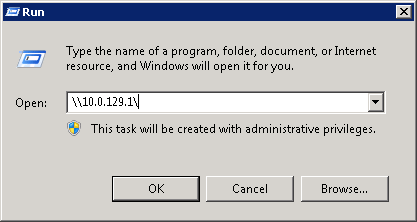
- a window like the following will open.
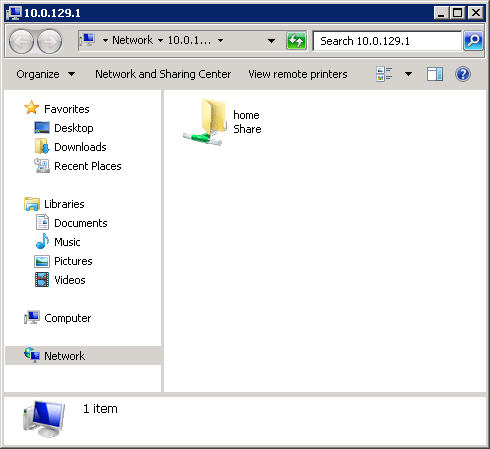
Assign a letter to the Unified Storage connection
- Right-click on "Computer" and select "Map network drive...",
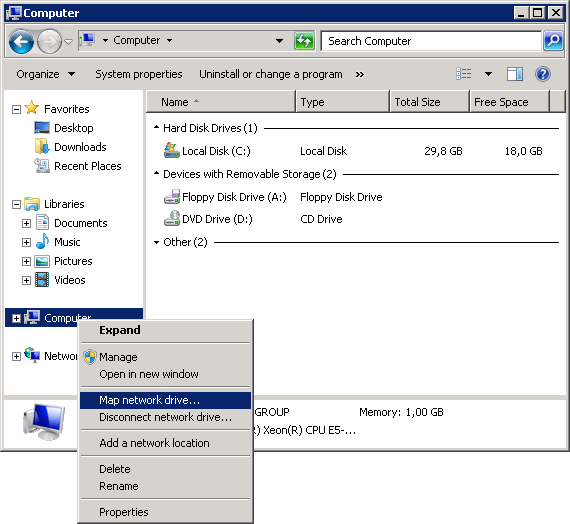
- the "Map Network Drive" window will open, select a letter and enter the mount point followed by "home" in the "Folder" field,
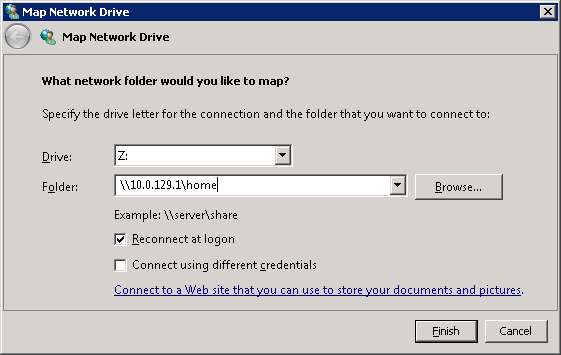
- confirm with the "Finish" button,
- now the space of the Unified Storage service will be available simply by typing in the name of the letter.
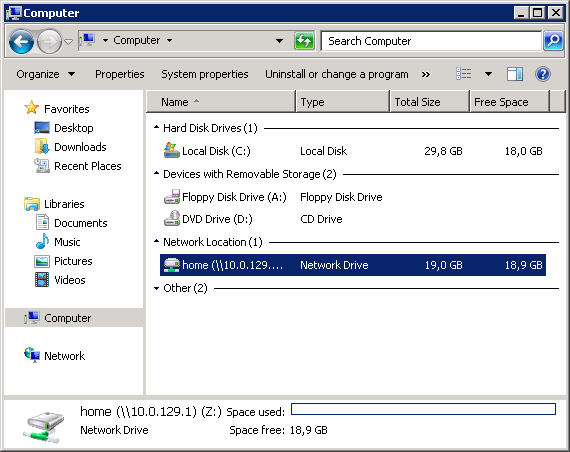
Windows 2012
- Access the Cloud Server via RDP,
- log in the "Control Panel" by using the provided icon,
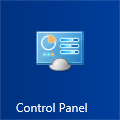
- select "Network and Internet" > "Network and Sharing Center" then click on the "Lan 2" network,
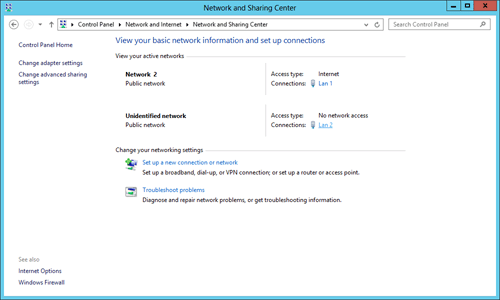
- the "Lan 2 Status" window will open,
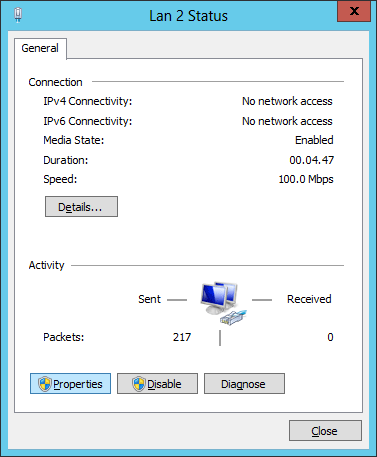
- by clicking on "Properties" the "Lan 2 Properties" window will open; select "Internet Protocol Version 4 (TCP/IPv4)" and click on "Properties",
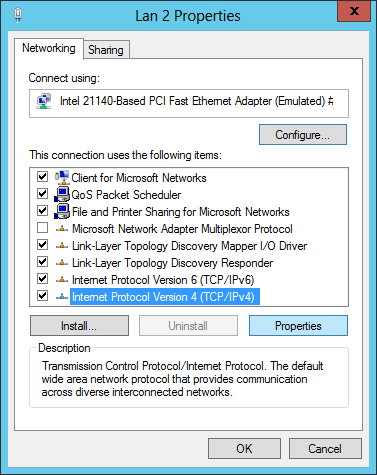
- in the following "Internet Protocol 4 (TCP/IPv4) Properties" window activate the "Use the following IP address" option, by entering the mount point assigned to the protocol in the "IP address" section, remember to change the last value, and in the "Subnet mask" field put the value 255.255.255.0
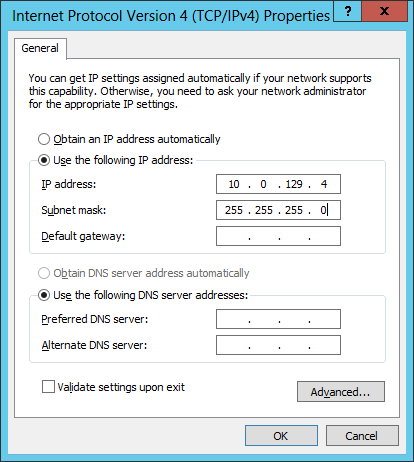
- confirm by clicking on "OK",
- to verify that the configuration is correct simply start "Run" and enter the mount points,
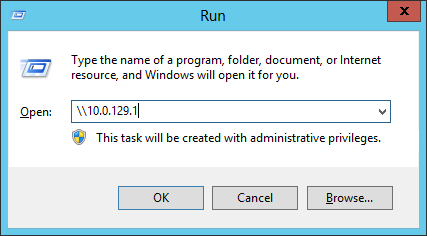
- a window like the following will open.
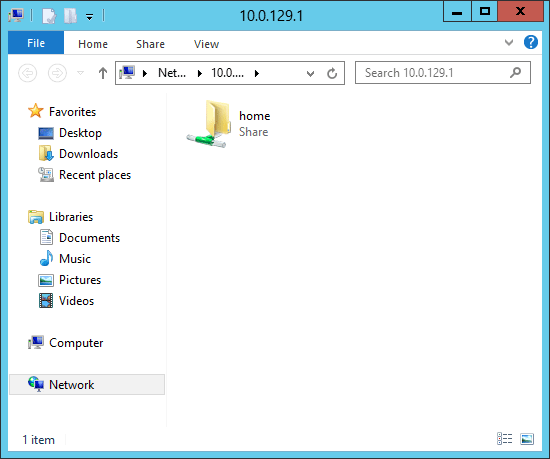
Assign a letter to the Unified Storage connection
- Right-click on "Computer" and select "Map network drive...",
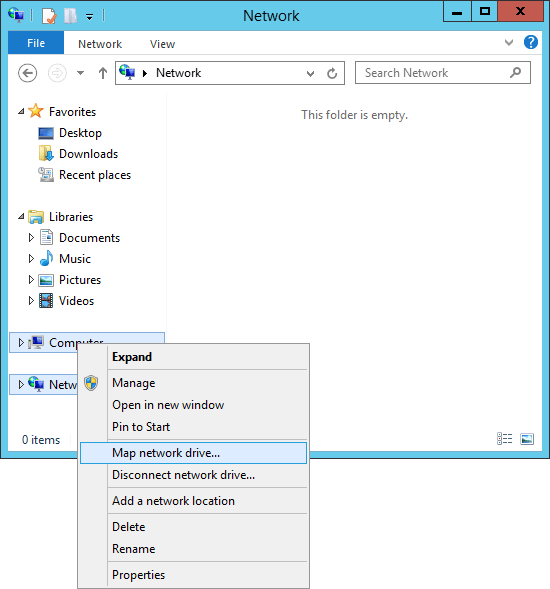
- the "Map Network Drive" window will open, select a letter and enter the mount point followed by "home" in the "Folder" field,
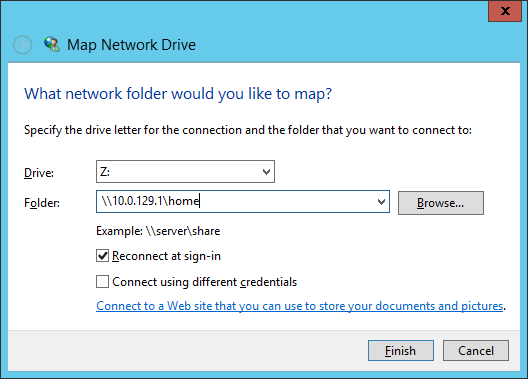
- confirm with the "Finish" button,
- now the space of the Unified Storage service will be available simply by typing in the name of the letter.