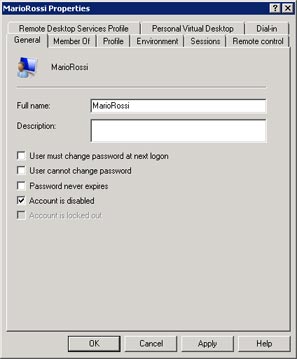A
RDS CAL licence (Remote Desktop Services Client Access License) grants users and devices the right to access a server, via remote connection with RDP protocol.
In order to create the profiles and give the access permissions to the Server, the Cloud Server must be accessed via
RDP access using the credentials of the administrator.
In this guide we will be looking at:
Verify the CAL Licence
After accessing the Cloud Server click on the "
Remote Desktop Manager" icon found on the desktop.
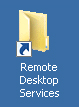
A "
Remote Desktop Services" window like the following will open.
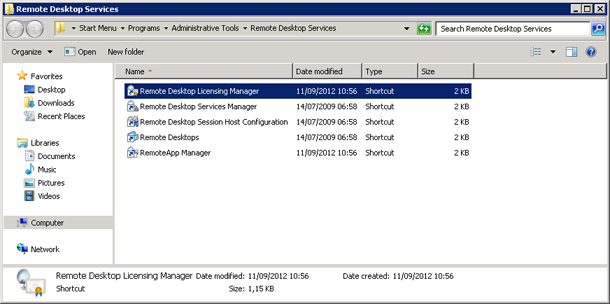
By selecting the "
Remote Desktop Licensing Manager" option it is possible to verify if the CAL Licence has been activated correctly and see how many Licences are available (here in the example there are 5).
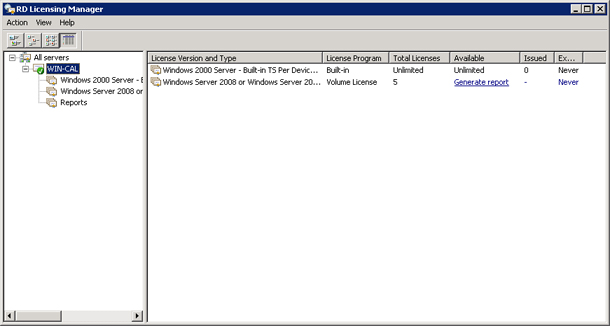
Create a new User
To create a user select the "
Computer Management" icon found on the Cloud Server desktop.

A window like the one below will open. Right-click on the "
Computer Management (Local)" > "
System Tools" > "
Local Users and Group" > "
Users" folder and select the "
New User ..." option.
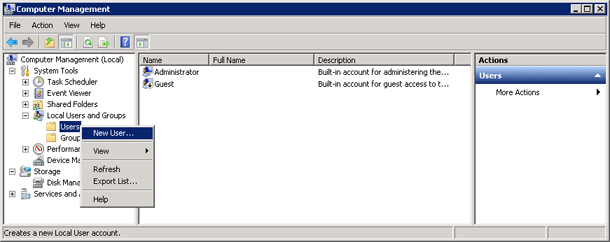
A window will appear asking you to give the user a name (
User name) and a
Password. It is possible to give the User a name ("
Full name") and a description ("
Description"): these are not mandatory and will not affect the creation of the profile.
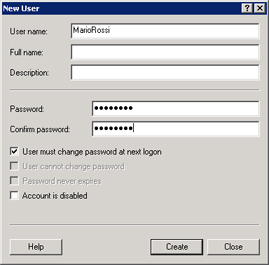
ATTENTION: please remember to uncheck the "User must change password at next logon" option. Then confirm by clicking the "Create" button and close the window with the "Close" button. The newly created user will appear in the list.
Right-click on "Properties" as indicated in the image below.
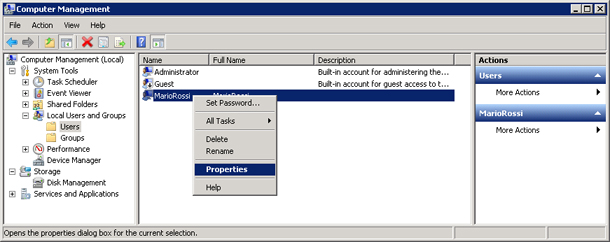
Click on the "
Member Of" tab then on the "
Add" button.
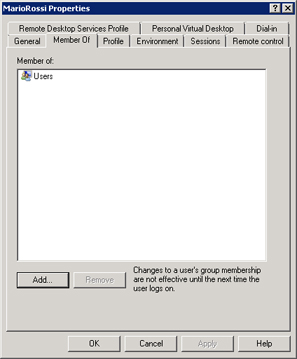
In the "
Select Groups" window that appears click on the "
Advanced ..." button
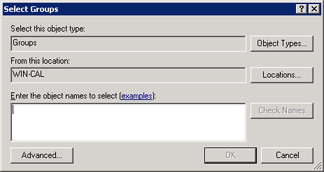
then click on "
Find Now".
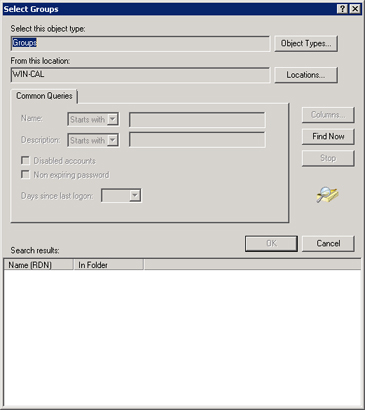
and select "
Remote Desktop Users" in the provided results. By choosing "
Remote Desktop Users" you give them access to the Cloud Server.
ATTENTION: it is possible to select other types of users. Selecting the type of users is at the discretion of the Administrator of the Cloud Server.
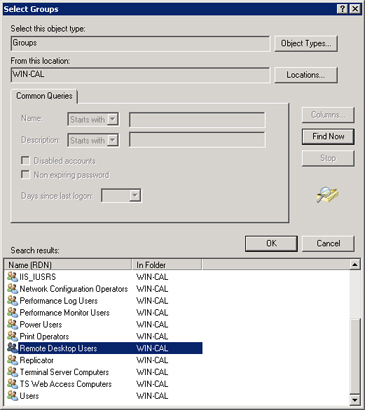
Confirm with the "
OK" button, a window like the following will open,
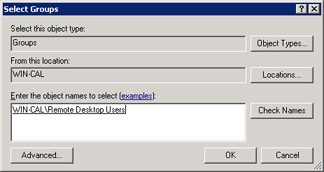
Confirm by clicking on "
OK".
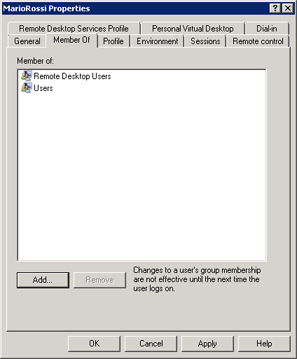
Confirm using the "
OK" button.
The user has now been created and he/she can access the Cloud Server using the login details that you assigned.
Manage a created User
To manage one or more users you need to access the "
Computer Management" section using the provided icon found on the desktop. Then select "
Computer Management (Local)" > "
System Tools" > "
Local Users and Group" > "
Users". A list will appear indicating all the created users besides the "
Administrator" and "
Guest".
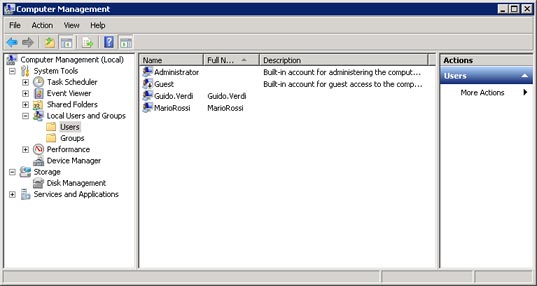
By right-clicking the profile you wish to edit a menu like the following will appear,
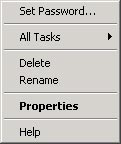
By selecting the "
Delete" option you will
PERMANENTLY delete the User. All the information related to that specific User will be deleted and can no longer be recuperated. It will then be possible to create a User with the same "
User name" which will not be associated to the previous User.
By selecting the "
Rename" option it is possible to change the "
User name" and therefore the login details.
To change the password you need to select "
Set Password" and enter the new password.
To disable a user select "
Properties" and check the "
Account is disabled" option in the window that appears. To restore a User simply proceed in the same way by unchecking the option.